點點電腦小教室-初學者專用
clonezilla 再生龍 系統備份與還原,以XP為例備份,一步一步教你如何備份C槽的作業系統到D槽或行動硬碟。
有了備份檔後當電腦中毒或當機時,不用再花漫長的時間重新安裝作業系統了,買了新硬碟也可以快速的移植作業系統。
有了備份檔後當電腦中毒或當機時,不用再花漫長的時間重新安裝作業系統了,買了新硬碟也可以快速的移植作業系統。
目標:
C槽>>>>>>備份>>>>>>D槽
首先,要先確定你儲存目的至少要大於或等於備份來源的空間大小。
例如:
C - 可用空間 100GB ,使用空間 60GB。
那麼你的存放備份的地方至少要 等於 或 大於 60GB 的空間。
<文章內容,請點圖後可放大。>
C槽>>>>>>備份>>>>>>D槽
首先,要先確定你儲存目的至少要大於或等於備份來源的空間大小。
例如:
C - 可用空間 100GB ,使用空間 60GB。
那麼你的存放備份的地方至少要 等於 或 大於 60GB 的空間。
<文章內容,請點圖後可放大。>
開機立刻進入BIOS,設定光碟為開機優先。
如何進入BIOS,可以參考本站的「進入BIOS設定開機順序,以光碟開機為例」。
進入clonezilla光碟時所出現的畫面,選擇第一項 開始進入 clonezilla live 。
如何進入BIOS,可以參考本站的「進入BIOS設定開機順序,以光碟開機為例」。
進入clonezilla光碟時所出現的畫面,選擇第一項 開始進入 clonezilla live 。
 |
| clonezilla 初始畫面 |
clonezilla執行開始,會開掃描一些系統資訊,此時畫面會一片黑然後有很多英文和數字再跑,看起來真的很恐怖。
之後,他會要你選擇使用語言,當然是以繁體中文的慣用語言為主。
 |
| clonezilla 執行中 |
 |
移動鍵盤的方向鍵,之後按下ENTER後確認。
不用修改鍵盤對應,按下ENTER後繼續執行。
接著就出現是否要進入再生龍的選項,直接按ENTER後進入囉^^
選擇第一項,並且按下ENTER。因為我們是要將電腦的C槽備份起來,並存放在D槽或行動碟等別的地方,所以選擇第一項即可,與處理整顆硬碟無關。
掛載的來源目錄也就是我們要存放備份的地方。
因此,選擇第一項後並按下ENTER。
接著畫面會很貼心的提醒你,如果要將備份存到USB隨身硬碟時請現在插入,並靜置幾秒鐘後在按下ENTER。
圖片中,可以看到有兩個空間大小,此範例中第一個是C槽空間第二個是D槽空間,若你有更多的硬碟空間或插入USB行動硬碟時,會有更多的選項出現。
如何確定是C槽還是D槽,也可以從自己電腦原本配置的空間去看,是自己的個人電腦應該會很清楚。
例如,此範例 C槽 在XP時顯示 10GB 而 D槽 顯示 20GB,推測畫面中 22.0GB 就是D槽。
選擇 D槽後並按下ENTER。
直接選擇 / 根目錄掛載即可,下ENTRER後繼續。
顯示已掛載成功,繼續按下ENTER。
選擇初學者模式,並繼續按下ENTER。
接著會出現選擇清單。
因為我們要備份的是C槽而不是整顆硬碟大小,所以選擇第二項儲存本機分割區為印象檔,並按下ENTER後繼續。
接著出現檔案的命名,系統預設是主機板現在的時間,可以依照熱人的想法去命名,但是結尾要保留 " -img " 才不會出現錯誤。
個人習慣的命名方式是:年-月-日-系統版本-電腦名稱-C槽可用空間 。
這樣的命名有一個好處,可以知道該檔是哪一部電腦的最新備份檔,而C槽要分割出多少的大小才能讓作業系統正常的運作。
選擇我們要備份的C槽,而原本的D槽被選為掛載來源,所以這裡不會再次出現。
我們按下ENTER後繼續。
系統會要我們再次的確認,繼續按下ENTER後繼續。
系統開始執行備份,然而又是呈現初學者害怕的黑色畫面。
畫面最下方有一些數值在跑,分別是已執行的時間、剩餘完成時間、完成 % 進度,執行速率。
完成後,先別急著拔出行動碟等裝置,請先繼續按下ENTER後執行。
接著我們看到以下的選項,分別為;
0 關機
1 重新開機
2 進入命令提示字元
3 繼續執行再生龍
可以,依照個人需求選擇你要的功能,輸入數字後並按下ENTER。
本範例選擇 1 重新開機,此時光碟機會退出光碟,這時可以把光碟拿出和移除行動碟等相關裝置,並按下ENTER後繼續執行重新開機。
進行到這,現在我們已經成功的將C槽備份到了D槽了!!
電腦重新開機進入作業系統後,可以去存放的地方檢查看看,會發現剛剛所命名的檔案就在那裡。
(內容如有誤,請不吝惜糾正。)
站內相關文章:
安裝作業系統要會的第一件事
Clonezilla 系統備份與還原
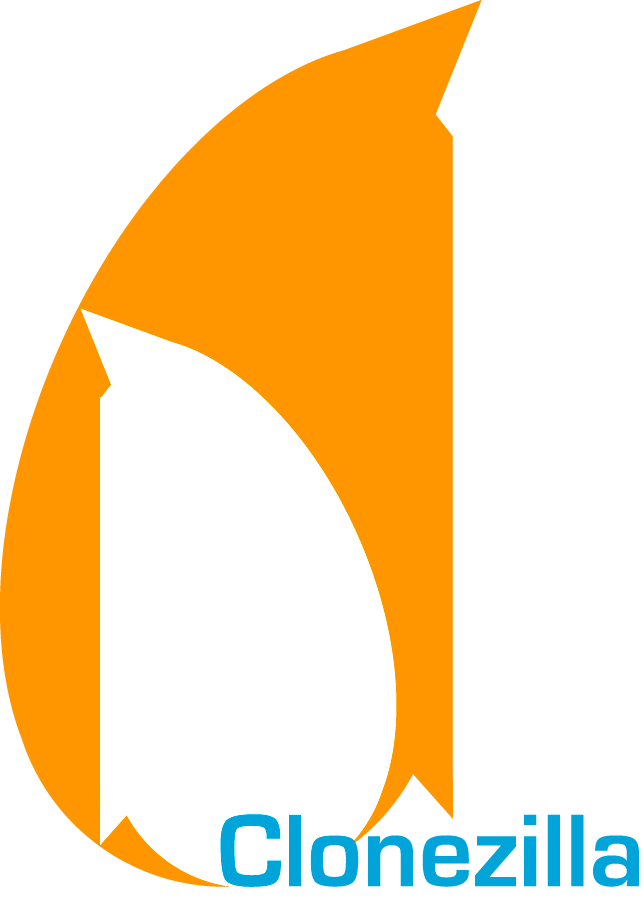






















沒有留言:
張貼留言